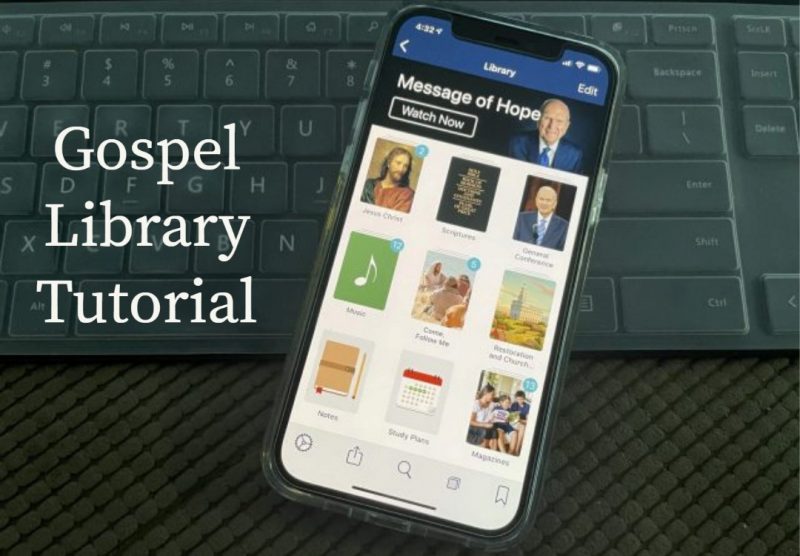
Do you know how to use bookmarks in the Gospel Library mobile app?
You can use bookmarks to keep track of your current reading, interesting articles, or favorite chapters you want to come back to.
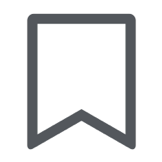 When you’re on a chapter you want to bookmark, tap the bookmarks button at the bottom of the screen to open the bookmarks panel. Then tap the floating plus button in the bottom right corner. You can type a name for the bookmark or leave it at its default and save. The bookmark will be added next to the verse or paragraph you’re scrolled to.
When you’re on a chapter you want to bookmark, tap the bookmarks button at the bottom of the screen to open the bookmarks panel. Then tap the floating plus button in the bottom right corner. You can type a name for the bookmark or leave it at its default and save. The bookmark will be added next to the verse or paragraph you’re scrolled to.
To rename a bookmark, open the bookmarks panel then tap the Edit button to enter edit mode. When you tap on a bookmark in edit mode, it will let you rename it. You can also reorder the list of bookmarks in edit mode.
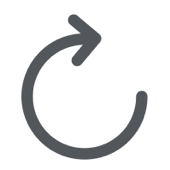 To move the bookmark to a different chapter, navigate to the new chapter and open the bookmarks panel. Tap the update button to the right of the bookmark.
To move the bookmark to a different chapter, navigate to the new chapter and open the bookmarks panel. Tap the update button to the right of the bookmark.
You can move a bookmark to a different place in the same chapter without going to the bookmarks panel by tapping the bookmark icon in the left margin then dragging the bookmark up or down.
You may want to take a few minutes to read through the Gospel Library User Guide. You may discover many features that you didn’t know about.

the issue i have with bookmarks is setting one for the last verse in a chapter. it always sets the bookmark at the first verse of the screen. seems this maybe a scrolling issue more than a bookmark issue. either way the bookmark is wrong
My issue is the bookmark on my iPhone 14 pro max doesn’t work at all. When I press it, it just grays out. (Yes, I’m running the latest IOS version.) I can’t bookmark anything I want to reference later and I can’t retrieve any bookmarks I’ve created on my iPad.