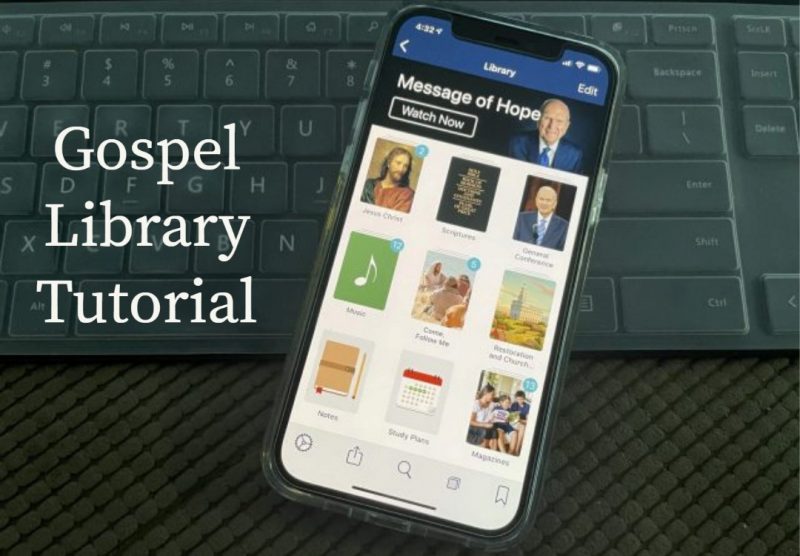
Do you know all the ways to mark content in the Gospel Library mobile app?
 Long-pressing text in a chapter will select the text and bring up the annotation menu. The first button on the annotation menu is Mark, which allows you to highlight or underline the selected text.
Long-pressing text in a chapter will select the text and bring up the annotation menu. The first button on the annotation menu is Mark, which allows you to highlight or underline the selected text.
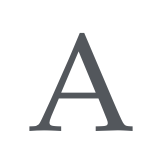 After tapping Mark, you can choose a different color or style by pressing Style in the annotation menu. When you’re done, tap away from the annotation menu and the mark to close it.
After tapping Mark, you can choose a different color or style by pressing Style in the annotation menu. When you’re done, tap away from the annotation menu and the mark to close it.
 To change or delete a mark you’ve already created, tap lightly on the mark, and the annotation menu will appear again. The Remove button will delete the mark (and any notes, tags, notebooks, or links attached to it).
To change or delete a mark you’ve already created, tap lightly on the mark, and the annotation menu will appear again. The Remove button will delete the mark (and any notes, tags, notebooks, or links attached to it).
There are several other buttons in the annotation menu:
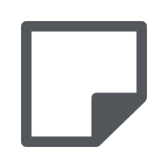 Note will open the note editor so you can add a note to the selected content.
Note will open the note editor so you can add a note to the selected content.
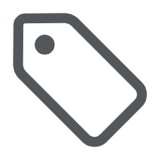 Tag brings up the tag panel. You can use tags to label content related to topics that are important to you. You can browse tagged content in the Notes section of the app (more information below).
Tag brings up the tag panel. You can use tags to label content related to topics that are important to you. You can browse tagged content in the Notes section of the app (more information below).
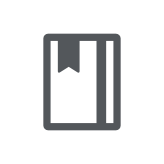 Add to opens the add to notebook panel. You can use notebooks to store notes, gather resources related to what you’re currently studying, or prepare a lesson or talk. You can see and manage notebooks in the Notes section of the app.
Add to opens the add to notebook panel. You can use notebooks to store notes, gather resources related to what you’re currently studying, or prepare a lesson or talk. You can see and manage notebooks in the Notes section of the app.
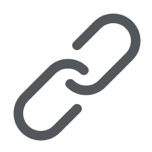 Link opens the link panel. A link is a personal cross-reference or scripture chain that you can use to connect content throughout the library.
Link opens the link panel. A link is a personal cross-reference or scripture chain that you can use to connect content throughout the library.
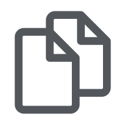 Copy copies the selected text to the clipboard so it can be pasted in a note or in a different app.
Copy copies the selected text to the clipboard so it can be pasted in a note or in a different app.
 Share allows you to share the selected text using options provided by iOS or any third-party apps you have installed.
Share allows you to share the selected text using options provided by iOS or any third-party apps you have installed.
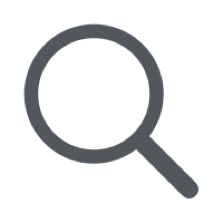 Search brings up the search panel and automatically initiates the search for the selected word or phrase.
Search brings up the search panel and automatically initiates the search for the selected word or phrase.
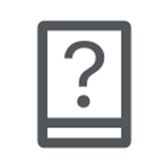 Define allows you to look up the definition of a selected word using the lookup options provided by iOS. You can change the default lookup options in iOS settings.
Define allows you to look up the definition of a selected word using the lookup options provided by iOS. You can change the default lookup options in iOS settings.
You may want to take a few minutes to read through the Gospel Library User Guide. You may discover many features that you didn’t know about.

There appears to be a limit to the number of tags in gospel library app. I’m at 83 and can’t add any more tags. I can’t find any support online to confirm that there is a limit. Can you confirm?
After I copy text, how do I paste it into a note?
You may have learned/ figured it out by now, but the regular copy and paste method used on cellphones, iPads/tablets and computers should work : )
I have tried multiple times to clear the marks in a conference talk. I followed the instructions, however, it doesn’t work.
Is there anything else I can try?
Is there a bug/glitch in regard to tagging?
Merging tags: I have tagged similar ideas under separate tag names. Some for as little as capitalization differences in a tag name. Can I merge duplicated tag names into one new and more logical tag name.