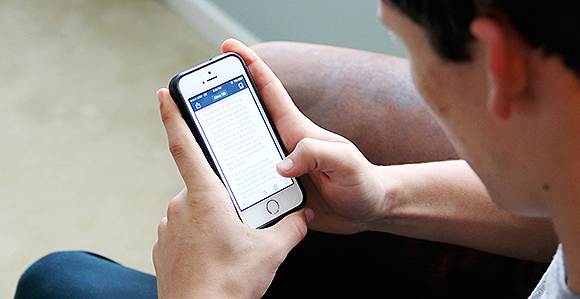
Yesterday, we suggested a New Year’s goal to read the Book of Mormon during the year 2020. The Come, Follow Me course of study for 2020 is the Book of Mormon. Yesterday’s post provided links to reading charts that you could use to keep tracking of your daily reading.
You could also use the Study Plans feature in the Gospel Library app to set up a schedule and reminders for reading the Book of Mormon.
Whether you want to study the scriptures, conference talks, or other content in the Gospel Library, Study Plans automatically calculates how much you need to read to meet your goal by the date you set. And if you miss a day or two, don’t worry. The study plan can be recalculated so you can still accomplish your goal.
You can create multiple study plans and each one helps you easily continue from where you left off.
How to Create a Study Plan
Here are general instructions to set up a study plan. (Step-by-step instructions for Android and Apple iOS devices appear below.)
To create a study plan, open the Gospel Library app, select Study Plans from the Library menu, then select the content you wish to study. You then have the option of setting a schedule and adding a reminder.
- Select content. Choose from any of the hundreds of pieces of content in the Gospel Library app.
- Set a schedule. Setting a schedule will help you see how much to read to finish on time. Simply select “daily,” or click on the specific days you wish to study, add beginning and end dates, and indicate whether you want to allow chapters to be split.
- Add a reminder. Adding a reminder can help you stay on task. Just select the time you want to receive an on-screen reminder to study.
When you’re finished selecting options, your newly created study plan appears. When you click on the plan, each chapter, article, or section appears next to a check box, making it easy for you to track your progress.
Please note that study plans don’t yet sync across all your devices. Hopefully, they will in a future release.
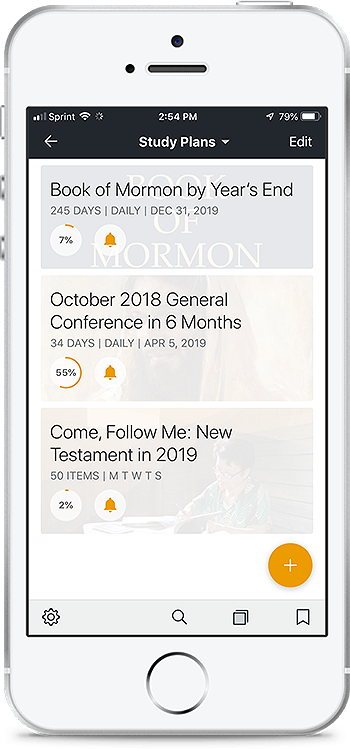
Creating one or more study plans is quick and easy.
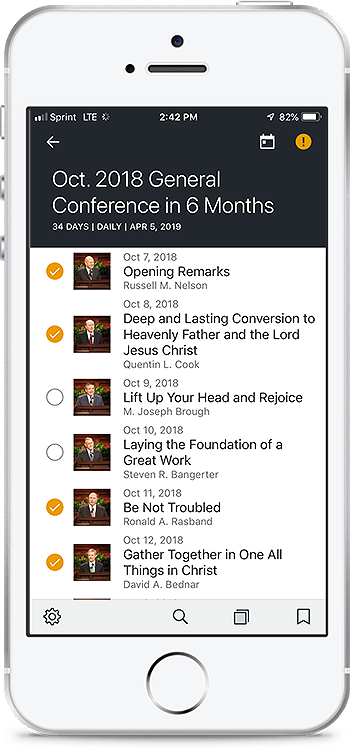
Check boxes and a list of what to study help you visualize your plan and track your progress.
Instructions for Apple iOS Devices
- Go to the “Study Plans” collection (fifth collection on the “Library” home screen).
- Tap “Create a Plan” if this is your first study plan or the add new “+” button if you have previously created a plan.
- Tap “Next” after reading the three steps overview screen.
- Navigate to the Book of Mormon in the “Scriptures” collection and tap on it or navigate to the 2020 Come, Follow Me—For Individuals and Families manual in the “Come, Follow Me/Individuals and Families” subcollection and tap on it.
- Choose to set a schedule so you can see how much to read to finish in your time frame. If desired, tap the toggle switch and select various options (frequency, start and end dates, and chapter splitting). If not desired, tap “Next.” For the Come, Follow Me manual, this step isn’t needed as it follows the set weekly schedule.
- Choose to add a reminder to help you stay on task. If desired, tap the toggle switch and select frequency and time of day. If not desired, tap “Next.”
- Tap “Save,” unless you want to adjust the default title, which can be done by tapping the pencil icon.
Instructions for Android Devices
- Go to the “Study Plans” collection (fifth collection on “Library” home screen).
- Tap add new “+” button.
- Tap “Next” after reading the three steps overview screen.
- Find content by entering book title into search box (Book of Mormon or Come, Follow Me) and selecting from suggested books.
- Choose to set a schedule so you can see how much to read to finish in your time frame. If desired, tap the toggle switch and select various options (frequency, start and end dates, and chapter splitting). If not desired, tap “Next.” For the Come, Follow Me manual, this step isn’t needed as it follows the set weekly schedule.
- Choose to add a reminder to help you stay on task. If desired, tap the toggle switch and select time of day. If not desired, tap “Next.”
- Tap “Create,” unless you want to adjust the default title, which can be done by tapping on the default title.

Another schedule for studying the Book of Mormon appeared this week on the “Book of Mormon Central” site. It is well prepared and presented and gives a day by day plan to follow. Check it out. I was glad I discovered it as we being this new year so I can keep up on a daily basis.
Does anyone know how to delete a plan that you don’t want anymore.